どうもどうも、川崎です。
今回から連載を書いていきます。
LinuxのCentOSを使ったサーバ構築がメインです。よろしくお願いします。
ブログを書くきっかけ
KRAYはウェブシステム会社ですが、 勢いで採用された私は技術についてあまりわかっていません。まずはサーバとネットワークの本を読んでおいてと言われ、本を借りるところからサーバ構築の勉強が始まりました。
そしてせっかくブログがあるのですから、得られた情報やノウハウを私のようなウェブ初心者向けに、サーバ構築のプロセスとして紹介できればと考えました。これがこのエントリーのきっかけです。
連載の目標
当連載はウェブの技術のことがあまりわからない人向けの、Linuxを使ったサーバ構築入門講座を目標にします。
なぜLinuxを使うのか
KRAYはサーバー構築の際、主にLinuxサーバを使用しています。このような経緯により私がサーバに手を付けるときには、まずはLinuxを覚えてみようということになりました。また、無料で使えるLinuxは入門としておすすめです。
こんな人に読んで欲しい
- ウェブデザイナやってるけれど、プログラマが何言ってることがわからない人
- ウェブプログラミングを勉強したいけど、右も左もわからない人
- ウェブ業界を目指したいけど、ウェブの仕組みがどうなっているかわからない人
ウェブに関わっている、もしくはこれから関わるならばLinuxは一度触れておいて損のない分野です。少しでもかじっておくと、ウェブのプロフェッショナル間で交わされる話について、全てがわかるとはいかないまでも、何に関する話なのかなどは次第にわかるようになっていくと思います。
スタートしよう
さっそくLinuxでサーバ構築を始めましょう。今回はLinuxを動かす環境の準備までを行います。
具体的に何をするの
Linuxを動かすためには、まずPC内にLinux用の仮想的な環境が必要になります。仮想環境が用意できたらLinuxのCentOSをインストールします。
ですから今回の作業は
- 仮想環境構築用のソフトVMwarePlayerをインストール
- VMwarePlayerにCentOSをインストール
この2つです。
要求スペックとインストールにかかる時間
VMwarePlayerとCentOSは極端に古いPCでなければ動きます。HDとメモリが十分空いていれば問題ありません。当エントリーでは仮想マシンをHD20GBとメモリ1GBでインストールしますが、それ以下でも動きます。
参考までにこちらが私のPC環境です。
| 項目 | 値 |
|---|---|
| ハードディスク空き | 300GB |
| メモリ | 3GB |
| OS | WindowsXP |
インストール自体は数分で終わります。しかし、VMwarePlayerやCentOSのDVDイメージのダウンロードにかかる時間はネットの速さ次第です。DVDイメージは約4GBとサイズが大きいのでどうしても時間がかかってしまいます。
VMwarePlayerのダウンロードとインストール
VMwarePlayerをインストールしてPC内に仮想環境を構築します。
VMwarePlayerをダウンロード
まずはVMwarePlayerをネットから入手します。
http://www.vmware.com/jp/products/player/
上記サイトからVMwarePlayerの無償版をダウンロードできます。
名前やメールアドレスなどを登録すると、しばらくして認証URLが書かれたメールが届きます。認証URLをクリックして認証をしてから、Manually Download のリンクからVMware Playerをダウンロードできます。
ご使用の環境に合わせてダウンロードしてください。
VMwarePlayerをインストール
以降Windowsを例にすすめます。ダウンロードしたexeファイルを起動するとインストールウィザードが立ち上がります。次へをクリックしてください。
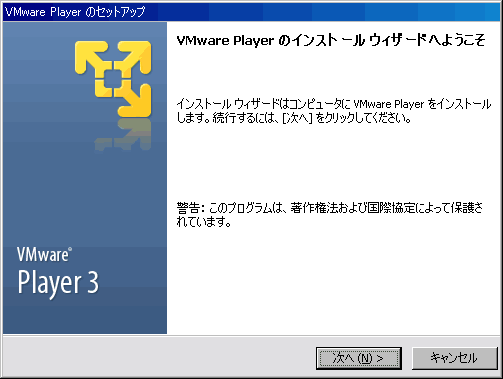
再起動するとVMwarePlayerがインストールされています。
CentOSのDVDイメージをダウンロードする
VMwarePlayerをインストールしてPC内に仮想環境が構築されました。次はCentOSのDVDイメージファイルをダウンロードします。
CentOSのバージョンについて
このエントリーでは現在のCentOS最新版であるCentOS5.5を用います。
しかし、バージョンは常に新しくなりますからその都度最新のものを使用してください。
32bit版DVDイメージの取得
私のOSは32bitですので、こちらからDVDイメージをダウンロードします。CentOS-5.5-i386-bin-DVD.isoという名前のファイルです。64bitのOSをご使用の方はこちらから64bit版のイメージファイルを取得してください。
使っているOSが32bitなのか64bitなのかわからない場合は、自分のパソコンが 32 ビット版か 64 ビット版かを確認したいのページが参考になります。
ダウンロードを待つ
DVDイメージは容量が大きいためダウンロード完了までに時間がかかります。 ここが一番長いですからお茶でも飲みながら待ちましょう。
DVDイメージをダウンロードしたらCentOSをインストールする準備は完了です。
VMwarePlayerへCentOSをインストールする
VMwarePlayerを立ち上げ仮想環境にCentOSをインストールしましょう。ステップが多いので手順ごとにいきます。まずはVMwarePlayerを起動します。
インストール開始
手順 2. インストーラ ディスク イメージ ファイルにチェックを入れ参照します。

手順 3. 先ほどダウンロードしたCentOSのDVDイメージファイルを選択し、開くを押します。手順 2. の画面に戻るので、次へを押します。
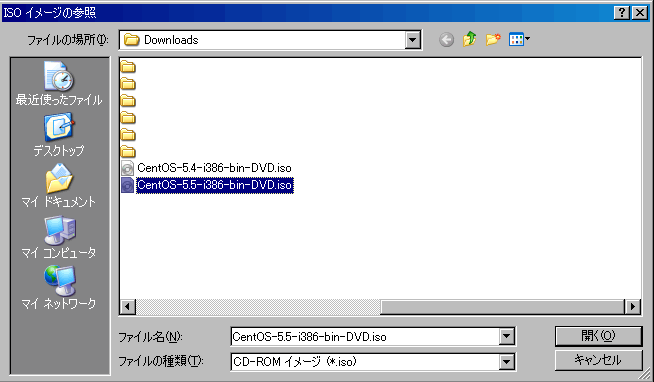
手順 4. 仮想マシンに名前をつけます。名前は何でもいいのでここではCentOS1としました。次へを押します。
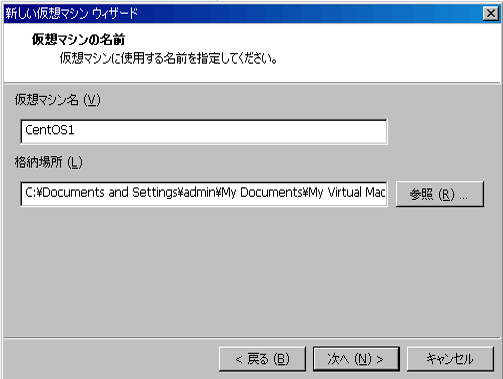
手順 5. 仮想ディスク容量を決めます。使用しているPCに従って自動的に決まるはずです。ここでは20GBとします。次へを押します。
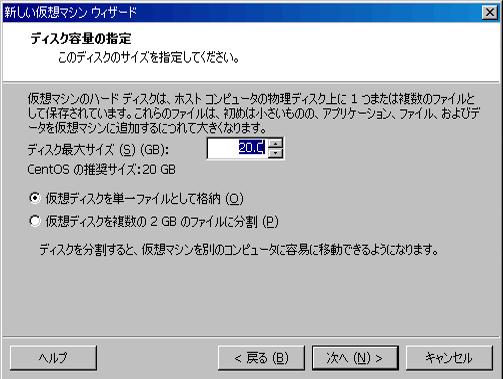
手順 7. テストはスキップするのでSkipを選択してEnterを押します。
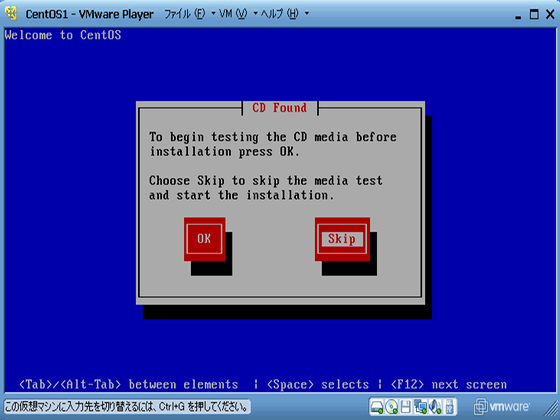
手順 9. 言語選択では日本語を選択し、Nextを押します。
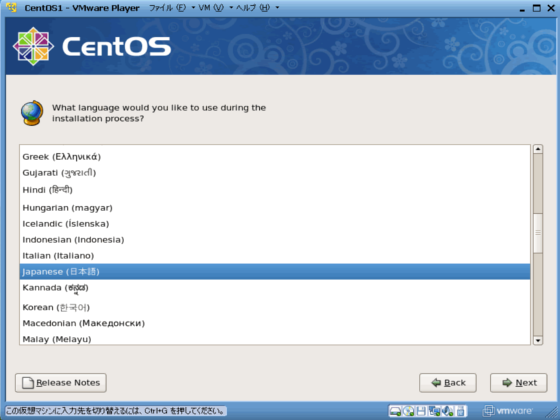
手順 15. アジア東京が選択されているのを確認して次を押します。
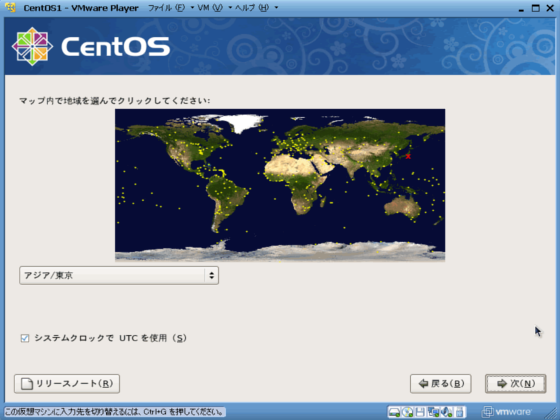
手順 16. rootのパスワードを指定します。このパスワードはとても大切なので忘れないようにしてください。パスワードを入力したら次を押します。
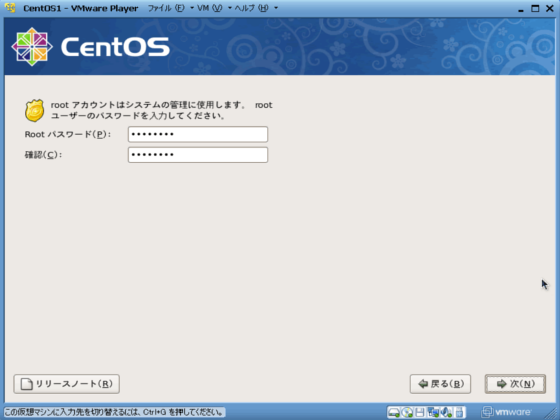
手順 17. インストールするソフトウェアが選択できます。今回はサーバ構築なので余分なソフトは必要ありません。Desktopを含めて全てのチェックを外してください。次を押します。
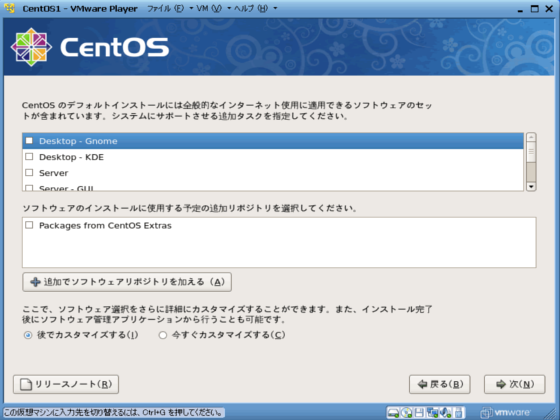
手順 19. CentOSのインストールが完了しました。再起動を押します。
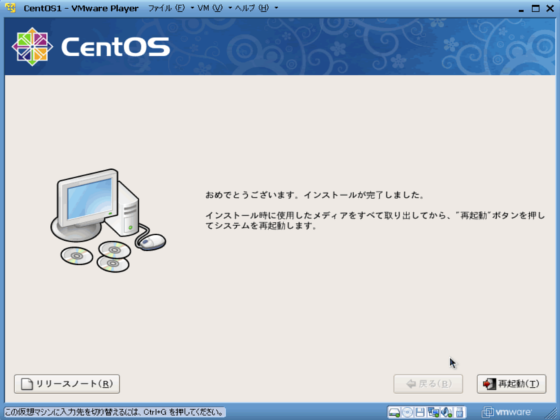
手順 20. セットアップ画面が出ますのでExitを選択してEnterを押します。
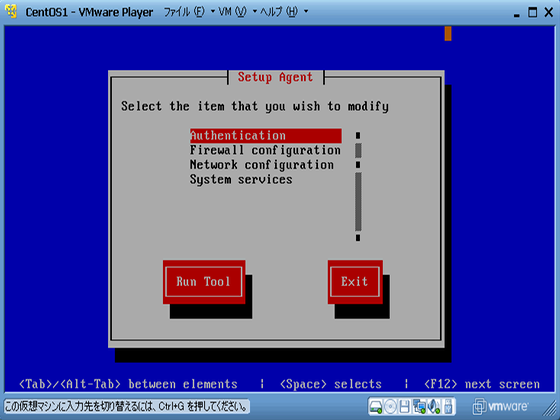
手順 21. CentOSの初期画面が表示されます。ここがCentOSのログイン画面です。
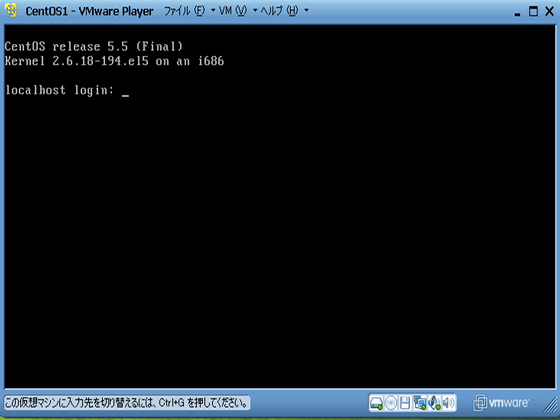
手順 22. rootと入力しEnter、そして手順 16. で指定したパスワードを入力してEnterを押してください。
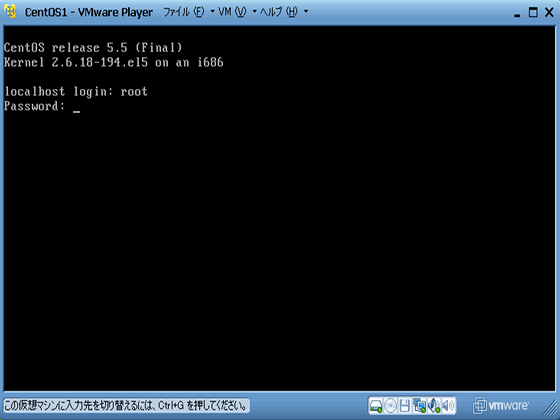
CentOSのインストール完了
以上でCentOSのインストールとログインが完了しました。
この黒い画面(CUI環境)が初期画面です。CentOSの操作は常にこの黒い画面を見ながらおこないます。
終了するには
CentOSを終了するときは、VMwarePlayerを終了するだけでOKです。PCの電源を切ってもVMwarePlayerを終了した時点のCentOSの状態は保持されます。再開したい時にVMwarePlayerを起動させれば、保持された状態からCentOSを利用できます。
まとめ
いかがでしたか。
最初ということで、Linux環境としてVMwarePlayerにCentOSのインストールを行いました。
次回は
次回は基本的なLinuxコマンドを紹介しながらすこしずつLinuxの操作に慣れていきたいと思います。
このエントリーに対するコメント
-
初めまして
似たような環境を構築しています。とてもわかりやすい内容でためになります。さて、いきなりで恐縮なのですが、この環境でゲストOSの電源が勝手に落ちてしまうことはありませんか?
私はWindows2003 SP2 Std上にVMPlayer 3.0.1をのせてCentOS5を動かしています。
いちいち再立ち上げするのがもどかしく何とかならないかな?と思っています^^;
2010年12月13日, 10:21 PM
日本語が含まれない投稿は無視されますのでご注意ください。(スパム対策)
- トラックバック
-
- ILOBUR PCラボ2011/02/05, 2:32 AM
Ecolinux10.04でVM wareが使えない
Linuxを使い始めたなら、Windowsに「さよなら」を言いたいのですが、なかなか思うようには行かないものですね。iPod touchを認識してくれなかったり(以前はデータが消されたけど、認識は…
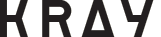








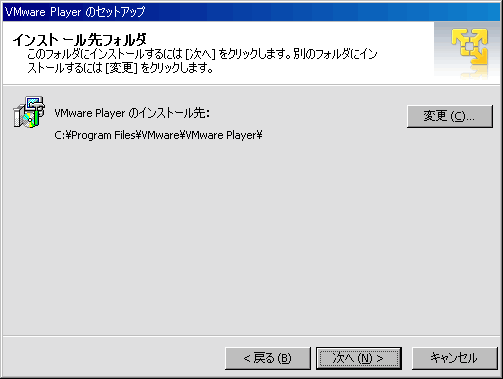
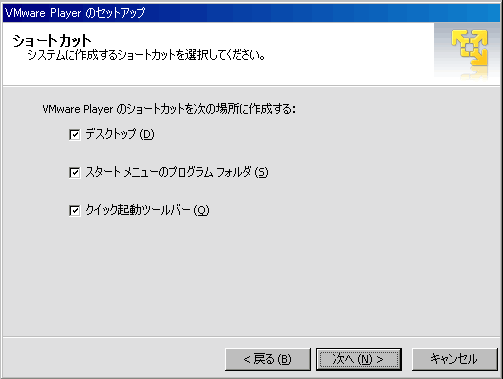
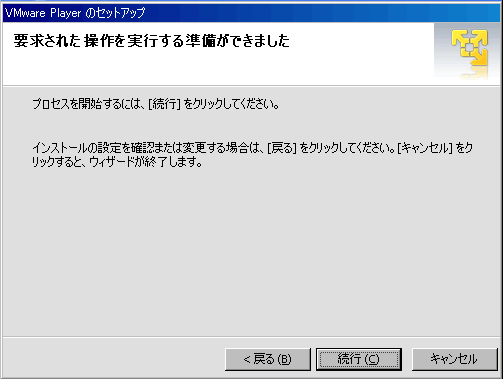
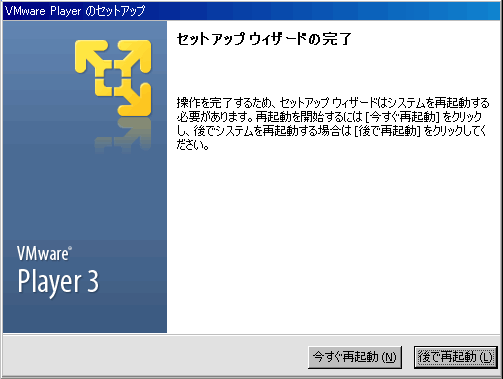
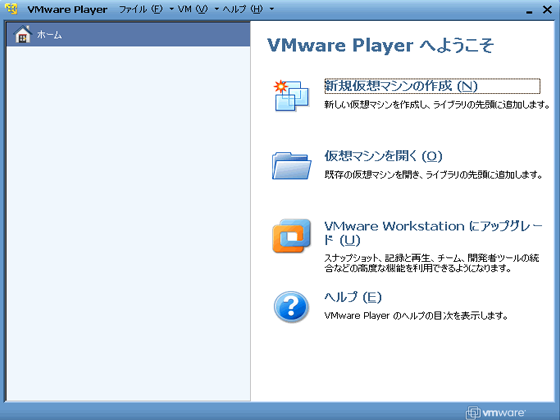
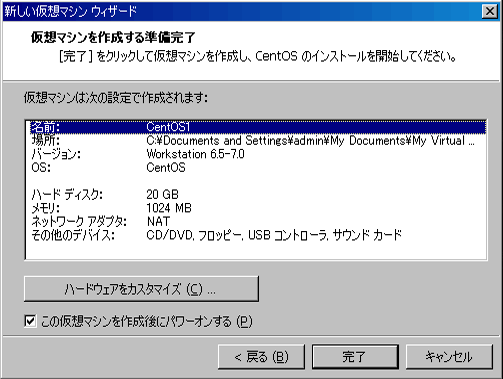
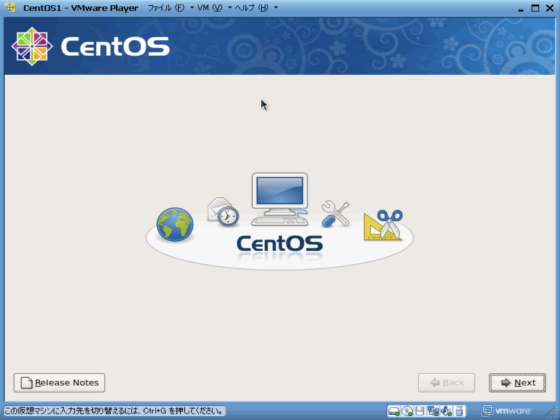
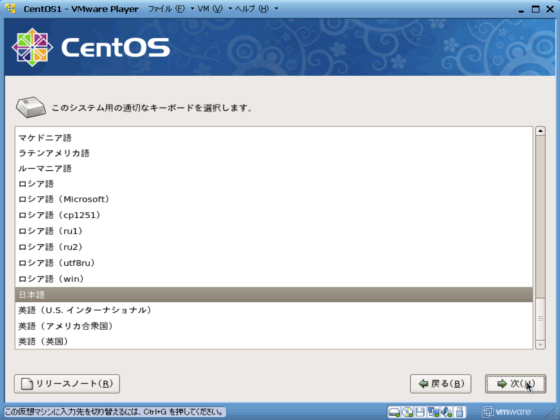
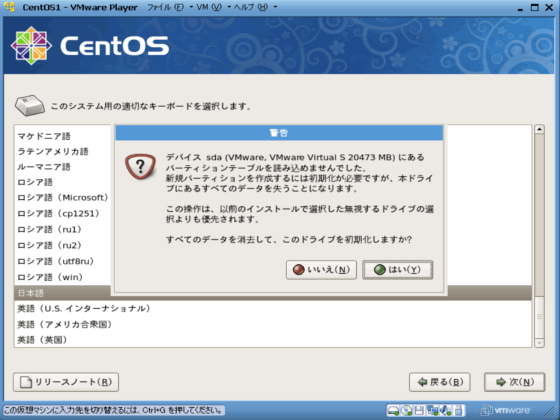
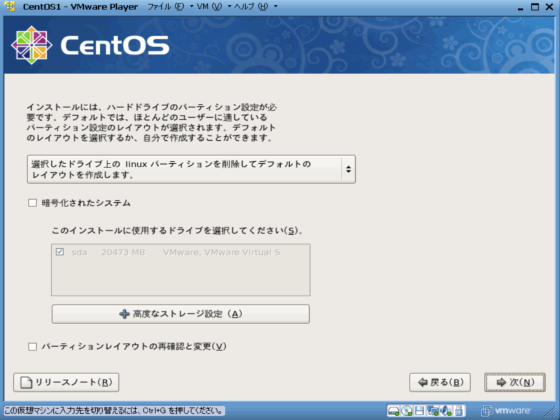
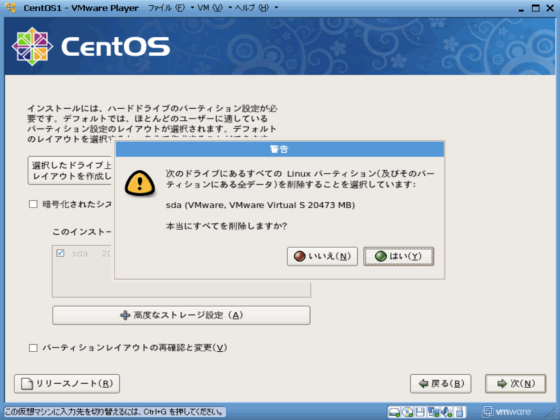
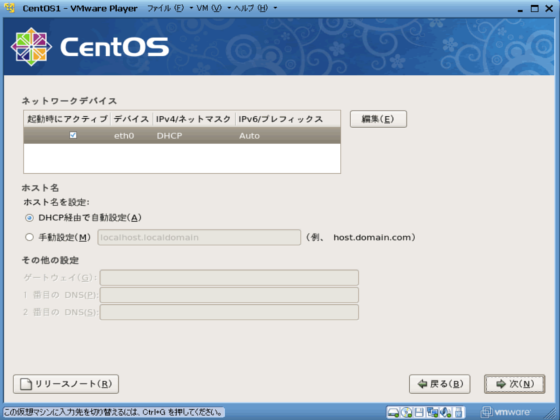
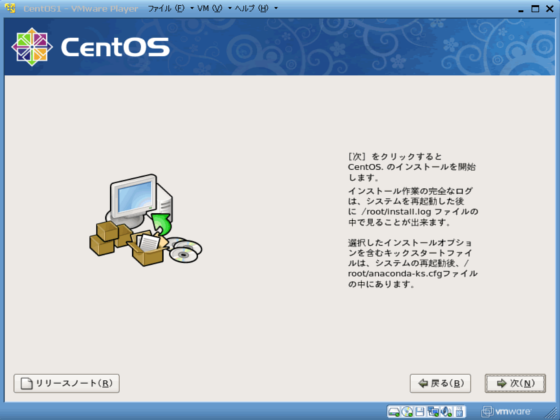
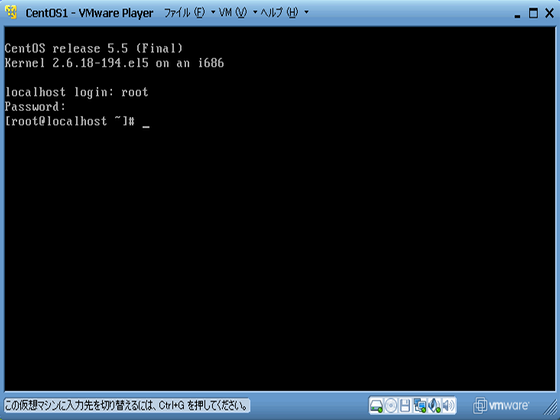
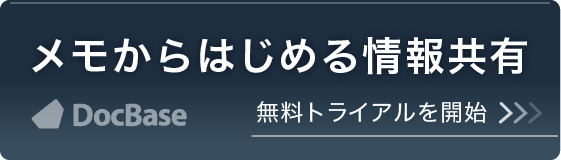


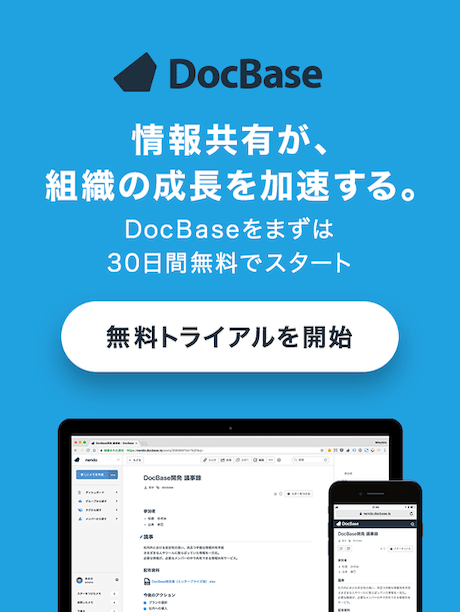

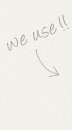

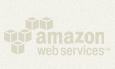
「いいね!」で応援よろしくお願いします!